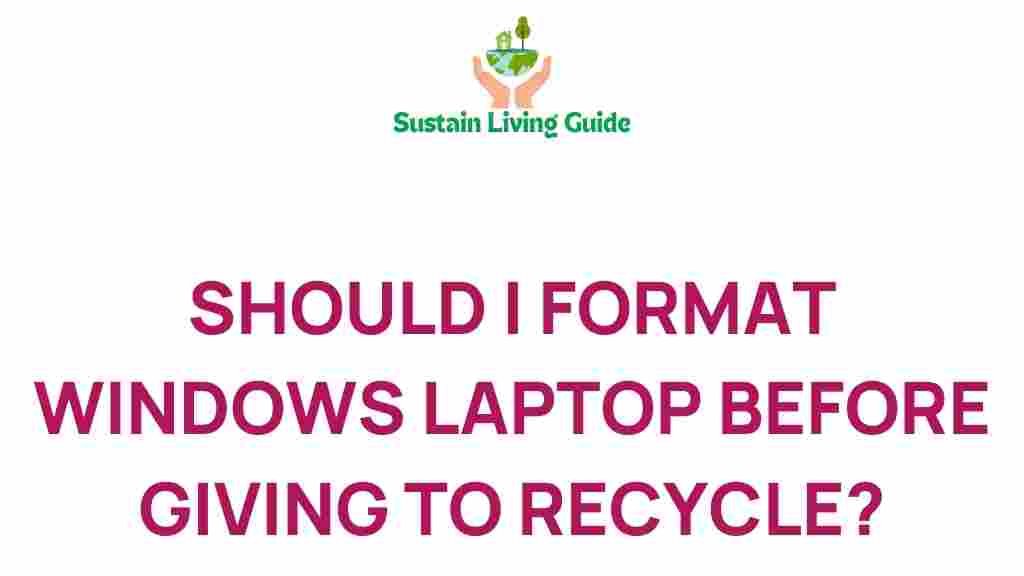Should You Format Your Windows Laptop Before Recycling?
Are you planning to recycle your old Windows laptop? Before you hand it over, there’s a critical question you need to consider: should you format your Windows laptop before recycling it? This decision not only affects your personal data but also has implications for the environment and the next user of the device. In this comprehensive guide, we will uncover the truth about formatting your Windows laptop prior to recycling.
Why Formatting Matters
When you format your Windows laptop, you essentially erase all the data stored on it. This process is crucial for several reasons:
- Data Security: Personal information such as passwords, financial details, and private files can be vulnerable if not erased properly.
- Environmentally Responsible: Properly formatting your laptop ensures that sensitive information doesn’t fall into the wrong hands, promoting responsible recycling.
- Better User Experience: A clean laptop offers a better experience for whoever uses it next. They won’t have to deal with your old settings, files, or clutter.
Step-by-Step: How to Format Your Windows Laptop
If you’ve decided that formatting is the right choice for your Windows laptop, follow this step-by-step guide to ensure a smooth process:
Step 1: Backup Your Data
Before you format, it’s essential to back up any important data you might need in the future. You can do this using:
- External hard drives
- Cloud storage services (e.g., Google Drive, OneDrive)
- USB flash drives
Step 2: Create a Windows 10 Installation Media
If you’re using Windows 10, you can create a USB installation media. Follow these steps:
- Visit the Microsoft website and download the Media Creation Tool.
- Run the tool and select ‘Create installation media’.
- Choose your language, edition, and architecture (32-bit or 64-bit).
- Insert a USB drive and follow the prompts to create the installation media.
Step 3: Boot from the USB Drive
To format your laptop, restart it and boot from the USB drive:
- Insert the USB drive into the laptop.
- Restart the laptop and enter the BIOS/UEFI settings (usually by pressing F2, F10, or Delete during startup).
- Set the USB drive as the primary boot device.
- Save your changes and exit.
Step 4: Install Windows
Once you boot from the USB drive, follow these steps:
- Choose your language and region settings.
- Click on ‘Install Now’.
- When prompted, select ‘Custom: Install Windows only (advanced)’.
- Select the partition where Windows is installed and click ‘Delete’.
- After deleting, select ‘Unallocated Space’ and click ‘Next’ to install Windows.
Step 5: Complete the Installation
Follow the on-screen instructions to complete the installation process. Once done, your laptop will be formatted and ready for recycling.
Troubleshooting Tips
Formatting your Windows laptop can sometimes come with challenges. Here are some common issues and solutions:
- Boot Device Not Found: Ensure that the USB drive is correctly set as the primary boot device in the BIOS settings.
- Installation Fails: Check the integrity of the USB drive and ensure it has enough space. You might need to re-create the installation media.
- Driver Issues: After formatting, you might need to install drivers for your hardware. Make sure to download them from the manufacturer’s website.
What to Do After Formatting
After you’ve formatted your Windows laptop, here are a few final steps before recycling:
- Check for Remaining Data: Use data recovery tools to ensure that no personal information can be recovered.
- Physically Clean the Laptop: Wipe down the exterior and clean the keyboard and screen.
- Remove Accessories: Take out any accessories, such as batteries or additional RAM, that you may want to keep or recycle separately.
Conclusion
In conclusion, formatting your Windows laptop before recycling is a crucial step that enhances your data security, promotes responsible recycling, and improves the experience for the next user. By following the steps outlined in this article, you can ensure that your old device is safely erased and ready for its next chapter. Remember, whether you’re upgrading, recycling, or passing on your laptop, taking the time to format it is always a wise choice.
If you have any questions or need further assistance, feel free to check out our related guides or consult the official Microsoft documentation for more detailed instructions.
This article is in the category Waste and created by SustainLivingGuide Team