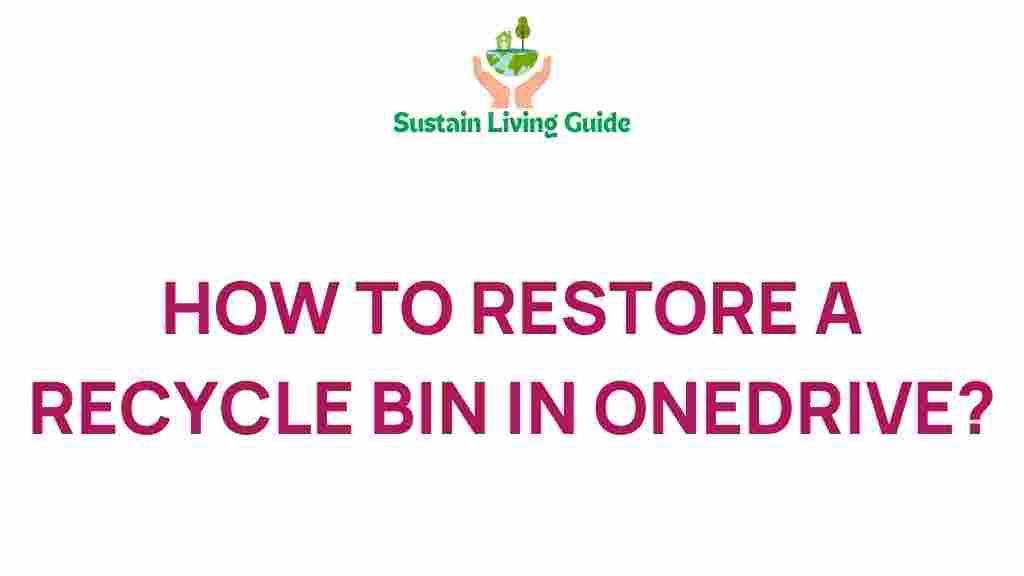OneDrive: Uncovering the Secrets of Restoring a Recycle Bin
In today’s digital age, cloud storage solutions like OneDrive have become essential for individuals and businesses alike. With its user-friendly interface and robust features, OneDrive allows users to store, share, and manage files seamlessly. However, accidents happen, and sometimes files can be mistakenly deleted. Fortunately, OneDrive offers a built-in Recycle Bin that can help you restore lost files with ease. In this article, we will uncover the secrets of restoring a Recycle Bin in OneDrive, providing you with a comprehensive guide to recovering your important documents.
Understanding OneDrive’s Recycle Bin
Before we dive into the restoration process, it’s important to understand how the Recycle Bin works in OneDrive. The Recycle Bin is designed to temporarily hold deleted files and folders, allowing users to recover them before they are permanently removed. Here are some key points about the OneDrive Recycle Bin:
- Deleted items remain in the Recycle Bin for 30 days.
- After 30 days, items are automatically deleted from the Recycle Bin.
- You can restore multiple items at once or individual files as needed.
- The Recycle Bin has a storage limit; if it reaches capacity, older items will be deleted to make space for new deletions.
Step-by-Step Process to Restore Deleted Files in OneDrive
Now that you have a basic understanding of the Recycle Bin, let’s explore the step-by-step process of restoring deleted files in OneDrive.
Step 1: Access Your OneDrive Account
To begin the restoration process, log in to your OneDrive account:
- Open your preferred web browser.
- Go to the OneDrive website.
- Enter your Microsoft account credentials (email and password).
Step 2: Navigate to the Recycle Bin
Once logged in, follow these steps to access the Recycle Bin:
- On the left sidebar, locate and click on the “Recycle Bin” option.
- You will be redirected to a page displaying all the deleted files and folders.
Step 3: Select the Files to Restore
Now that you’re in the Recycle Bin, you can select the files or folders you wish to restore:
- Browse the list of deleted items.
- Click the checkbox next to each item you want to recover.
- If you wish to restore all items, click the “Select All” option.
Step 4: Restore the Selected Items
After selecting the files, it’s time to restore them:
- Once your items are selected, locate the “Restore” button at the top of the page.
- Click on the “Restore” button.
- Your selected files will be restored to their original locations in OneDrive.
Step 5: Verify the Restoration
To ensure the restoration was successful:
- Navigate back to your OneDrive main interface.
- Check the folders where the files were originally located.
- Confirm that the restored files are present and accessible.
Troubleshooting Common Issues
While restoring files from the Recycle Bin in OneDrive is usually straightforward, you may encounter some issues. Here are some common problems and their solutions:
Issue 1: Files Not Found in Recycle Bin
If you cannot find your deleted files in the Recycle Bin, consider these possibilities:
- The files may have been deleted more than 30 days ago and are no longer recoverable.
- The files may have been permanently deleted by someone with access to your OneDrive.
- Check if you are logged into the correct Microsoft account.
Issue 2: Recycle Bin is Empty
If the Recycle Bin appears empty, here are some tips:
- Ensure that you are looking in the correct Recycle Bin for your OneDrive account.
- Check if your files were deleted from a different device and ensure synchronization is complete.
Issue 3: Unable to Restore Files
If you experience difficulties restoring files, try the following:
- Refresh your browser or log out and back into your OneDrive account.
- Clear your browser cache, as this can sometimes resolve display issues.
- Use a different browser to see if the issue persists.
Issue 4: Exceeding Storage Limits
If your Recycle Bin is full and you cannot restore new files, consider:
- Emptying the Recycle Bin to make space for new deletions.
- Checking your OneDrive storage limit and upgrading if necessary.
Conclusion
Restoring files from the Recycle Bin in OneDrive is a simple and effective way to recover accidentally deleted documents. By following the steps outlined in this article, you can easily navigate the process and troubleshoot common issues. Remember to regularly check your Recycle Bin and manage your storage to ensure your important files are safe. For more tips on maximizing your OneDrive experience, feel free to explore additional resources and guides available online.
If you’re looking for more information on cloud storage solutions, check out this external resource that offers detailed comparisons and reviews. Happy file managing!
This article is in the category Waste and created by SustainLivingGuide Team