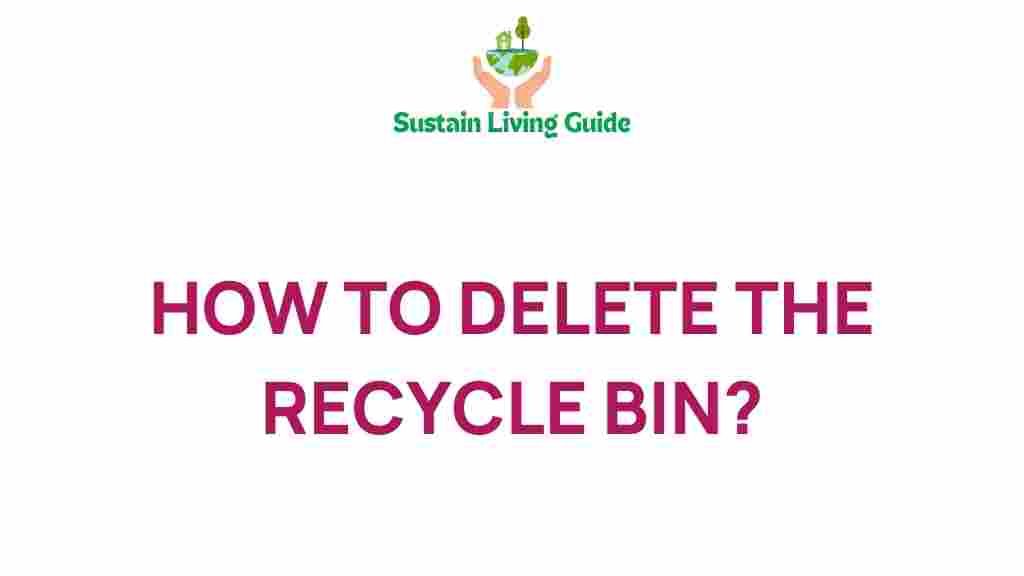Recycle Bin: The Ultimate Guide to Efficiently Deleting It
The recycle bin is a fundamental feature in Windows operating systems, serving as a temporary storage space for deleted files. Whether you’re looking to free up space on your hard drive or simply want to ensure that your files are permanently deleted, understanding how to manage your recycle bin is essential. In this article, we will unveil the secrets to efficiently deleting your recycle bin, explore various methods, and provide troubleshooting tips to handle any issues you might encounter.
Understanding the Recycle Bin
Before diving into the deletion process, it’s crucial to understand what the recycle bin is and how it functions. When you delete a file from your computer, it doesn’t disappear immediately. Instead, it is moved to the recycle bin, allowing you the option to restore it if needed. This feature is particularly useful for accidental deletions.
Why Delete Your Recycle Bin?
There are several reasons why you might want to delete the contents of your recycle bin:
- Free Up Space: Deleted files still occupy space until you empty the recycle bin.
- Privacy: Permanently deleting files ensures that sensitive information is not recoverable.
- System Performance: A cluttered recycle bin can slow down your system.
Step-by-Step Process to Delete Your Recycle Bin
Now that you understand the importance of managing your recycle bin, let’s explore the step-by-step process for efficiently deleting it.
Method 1: Using the Right-Click Option
This is the simplest method to empty your recycle bin.
- Locate the recycle bin icon on your desktop.
- Right-click on the recycle bin icon.
- Select the option labeled Empty Recycle Bin.
- Confirm the action when prompted.
Method 2: Using File Explorer
If you prefer using File Explorer, follow these steps:
- Open File Explorer by pressing Windows + E.
- In the left sidebar, find and click on the Recycle Bin.
- Select the files you want to delete, or press Ctrl + A to select all.
- Right-click on the selected files and choose Delete.
Method 3: Using the Command Prompt
For more advanced users, the Command Prompt can also be used to empty the recycle bin.
- Press Windows + R to open the Run dialog.
- Type cmd and press Enter.
- In the Command Prompt, type the following command and press Enter:
rd /s /q C:$Recycle.bin
This command will permanently delete all items in the recycle bin without any confirmation prompts.
Troubleshooting Tips for Deleting the Recycle Bin
Sometimes, you may encounter issues when trying to delete files from your recycle bin. Here are some troubleshooting tips:
1. Recycle Bin is Corrupted
If the recycle bin is corrupted, you might not be able to delete its contents. To fix this, you can reset the recycle bin:
- Open the Command Prompt as an administrator.
- Run the command:
rd /s /q C:$Recycle.bin - Restart your computer.
2. Files Stuck in the Recycle Bin
If certain files cannot be deleted, try the following:
- Ensure that no programs are using the files.
- Check if you have the necessary permissions to delete the files.
- Try deleting the files in Safe Mode.
3. Check for Disk Errors
Disk errors can also prevent you from emptying the recycle bin. To check for errors:
- Open This PC.
- Right-click on the drive where the recycle bin is located (typically C:).
- Select Properties > Tools.
- Click Check under Error checking.
Conclusion
Managing your recycle bin is an essential part of maintaining your computer’s performance and ensuring your privacy. By following the methods outlined in this article, you can efficiently delete the contents of your recycle bin and troubleshoot any issues that arise. Remember that while the recycle bin is a convenient feature for recovering deleted files, regularly emptying it is vital for optimal system performance.
For more tips on managing your Windows system, check out this comprehensive guide. And if you want to learn more about file recovery options, explore this resource.
This article is in the category Waste and created by SustainLivingGuide Team