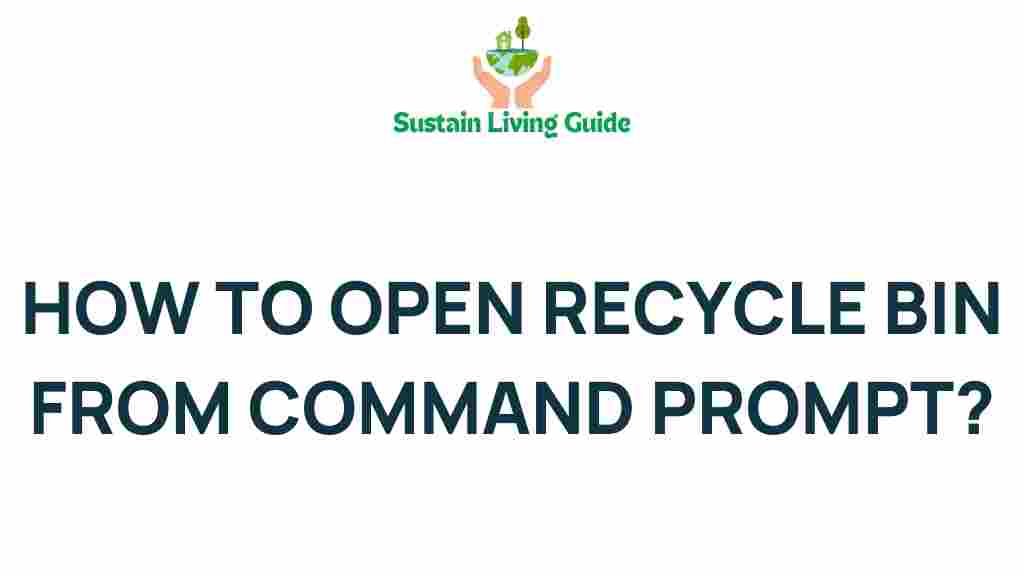Unlocking the Secrets: Access Your Recycle Bin via Command Prompt
The Recycle Bin is one of the most essential features of Windows, providing users with a safety net for deleted files. However, many users are unaware that they can access their Recycle Bin through the Command Prompt, a powerful tool that can help manage files and system settings more efficiently. In this article, we will unlock the secrets of accessing your Recycle Bin via Command Prompt, ensuring that you can retrieve your deleted items with ease.
Understanding the Recycle Bin
Before we dive into the technical details, it’s crucial to understand what the Recycle Bin is and how it functions. The Recycle Bin stores deleted files temporarily, allowing users to recover items that they may have accidentally removed. When a file is deleted, it isn’t permanently erased immediately; instead, it is moved to the Recycle Bin. This feature can save you time and frustration when dealing with accidental deletions.
Why Use Command Prompt to Access the Recycle Bin?
Accessing the Recycle Bin through the Command Prompt offers several advantages:
- Efficiency: Command Prompt is faster for users familiar with command-line interfaces.
- Advanced Features: It allows for more advanced operations, such as batch file recovery and scripting.
- Repair and Troubleshooting: If your Recycle Bin is corrupted, using the Command Prompt can help fix issues.
How to Access Your Recycle Bin via Command Prompt
Now that you understand the importance of the Recycle Bin, let’s go through the steps to access it using the Command Prompt.
Step 1: Open Command Prompt
To access the Recycle Bin, you first need to open the Command Prompt. Here’s how:
- Press Windows Key + R to open the Run dialog.
- Type cmd and hit Enter.
- Alternatively, search for Command Prompt in the Start menu.
Step 2: Navigate to the Recycle Bin Directory
The Recycle Bin is located in a hidden system directory. To navigate to this directory, type the following command:
cd $Recycle.BinThis command changes the directory to the Recycle Bin location on your system.
Step 3: View Deleted Items
To see the files that have been deleted and stored in the Recycle Bin, use the command:
dirThis command will list all the deleted items within the directory. You may notice that the files are not named as they originally were, as Windows renames them when moved to the Recycle Bin.
Step 4: Recovering Deleted Files
If you want to recover a specific file from the Recycle Bin, you can use the following command:
copy {filename} {destination_path}Replace {filename} with the name of the file you wish to recover and {destination_path} with the path where you want to restore it. For example:
copy example.txt C:UsersYourUsernameDesktopStep 5: Emptying the Recycle Bin
To permanently delete all files in the Recycle Bin, you can use the following command:
rd /s /q $Recycle.BinThis command removes all contents from the Recycle Bin. Be cautious when using this command, as it cannot be undone.
Additional Commands for Advanced Users
For those who are comfortable with command-line interfaces, here are some additional commands that can be useful:
- List all files with details:
dir /a - Delete a specific file:
del {filename} - Change directory to a specific drive:
cd D:
Troubleshooting Tips
While accessing the Recycle Bin via Command Prompt is generally straightforward, you may encounter some issues. Here are some troubleshooting tips:
Issue 1: Access Denied
If you receive an “Access Denied” message, ensure you are running Command Prompt as an administrator:
- Right-click on the Start menu and select Windows Terminal (Admin) or Command Prompt (Admin).
Issue 2: Cannot Find Recycle Bin
If you cannot find the Recycle Bin directory, it may be hidden or corrupted. You can try the following:
- Check if the Recycle Bin is visible on the desktop.
- Use the command
attrib -h -s $Recycle.Binto unhide the directory.
Issue 3: Deleted Files Not Showing
If files you expect to see are not listed, they may have been permanently deleted. Unfortunately, files removed from the Recycle Bin cannot be recovered using this method.
Conclusion
Accessing the Recycle Bin via Command Prompt is a powerful technique that can save time and enhance your file management capabilities. Whether you are recovering important documents or emptying the Recycle Bin, understanding how to use Command Prompt effectively is essential for any Windows user. By following the steps outlined in this article, you can take control of your Recycle Bin and ensure your files are managed efficiently.
For more information on managing files and folders in Windows, check out this comprehensive guide. If you’re interested in learning more about Windows utilities, visit Microsoft’s official site.
This article is in the category Technology and created by SustainLivingGuide Team