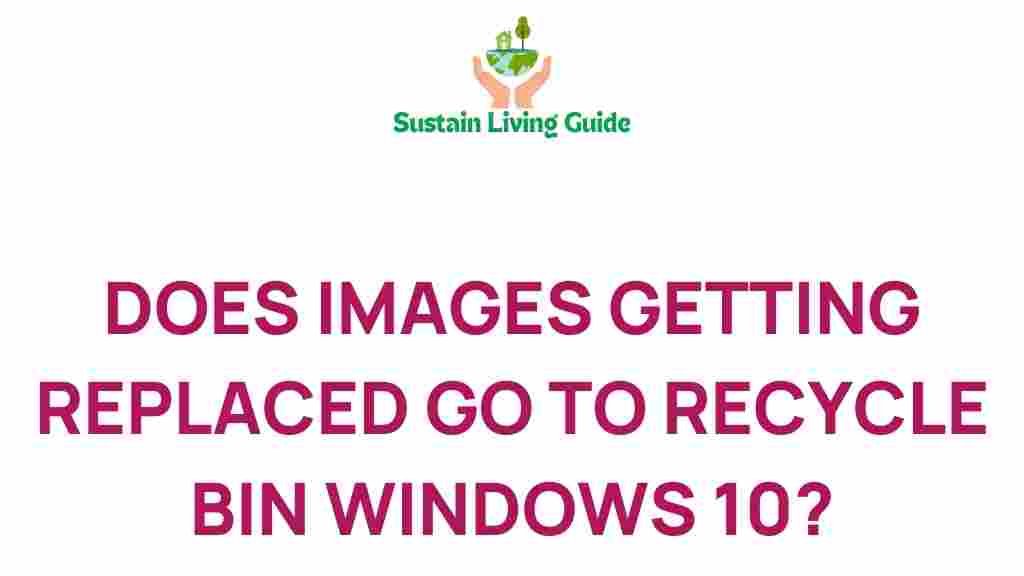Do Replaced Images End Up in the Windows 10 Recycle Bin?
In the world of digital management, understanding how your operating system handles file replacements is crucial. A common question many Windows 10 users have is whether replaced images end up in the Recycle Bin. This article will delve into the specifics of Windows 10’s file management, particularly focusing on the fate of images once they are replaced. By the end, you will have a clearer understanding of how to manage your files effectively in Windows 10.
Understanding File Management in Windows 10
Windows 10 is designed to be user-friendly, yet it also offers a robust file management system. When you replace a file, such as an image, you might wonder where the original file goes. Here’s a brief overview of how file replacements and deletions work in Windows 10:
- File Replacements: When you replace an image by saving a new file with the same name in the same location, Windows does not automatically send the original to the Recycle Bin.
- File Deletions: If you delete a file, however, it is typically moved to the Recycle Bin unless deleted permanently using Shift + Delete.
Understanding this distinction is critical for managing your files effectively in Windows 10.
What Happens When You Replace an Image?
When you replace an image in Windows 10, here’s what typically happens:
- You open the image file and make changes or create a new image.
- When saving the new image, you choose the same name and location as the original.
- Windows prompts you with a message that an image with that name already exists, asking whether you want to replace it.
- If you confirm, the original image file is deleted and replaced with the new one.
Since the original image is overwritten, it does not go to the Recycle Bin. This is an important consideration for users who may want to recover an image after replacement.
Step-by-Step Process for Replacing Images in Windows 10
Replacing images in Windows 10 is a straightforward process. Here’s how you can do it:
- Open the Image: Locate the image you want to replace in File Explorer.
- Edit or Create a New Image: Open the image in an editing program or create a new one.
- Save the Image: When saving, navigate to the original file’s location.
- Replace Prompt: Confirm the replacement when prompted.
It’s essential to be cautious during this process, as once you overwrite the file, recovery can be challenging.
Can You Recover a Replaced Image?
Since replaced images do not go to the Recycle Bin, recovering them can be difficult. However, there are a few methods you can try:
- File History: If you have File History enabled in Windows 10, you can restore previous versions of the file. Right-click the folder where the image was stored, select “Properties,” and navigate to the “Previous Versions” tab.
- Backup Solutions: Regular backups using software solutions can help you retrieve lost files.
- Data Recovery Software: If the image is critical and no backups exist, consider using data recovery software to attempt file restoration.
Always remember to check your backup systems regularly to avoid losing important files in the future.
Troubleshooting Tips for Windows 10 Users
Sometimes, issues can arise while dealing with image replacements. Here are some troubleshooting tips you can follow:
- Check Permissions: Ensure you have the necessary permissions to modify files in the selected directory.
- File Corruption: If the new image does not save correctly, it may be due to file corruption. Try saving in a different format or location.
- Use Alternative Software: If you encounter persistent issues with your image editing software, consider using alternatives that may offer better compatibility with Windows 10.
Best Practices for Managing Images in Windows 10
To prevent the accidental loss of important images, consider the following best practices:
- Create Regular Backups: Utilize Windows 10’s built-in backup features or third-party software to regularly back up your files.
- Use Unique File Names: When saving new images, consider using unique names to avoid overwriting existing files.
- Organize Your Folders: Keep your images organized in folders to minimize the risk of accidental replacements.
By adopting these best practices, you can safeguard your images and manage your files more efficiently in Windows 10.
Conclusion
In summary, replaced images in Windows 10 do not end up in the Recycle Bin; instead, they are permanently overwritten by the new file. Understanding this process is essential for effective file management and ensuring that your important images are secure. Always remember to back up your files, be cautious when replacing images, and utilize recovery options when necessary.
For more information on managing files in Windows 10, consider visiting Microsoft’s official support page. If you’re looking for tips on optimizing your Windows 10 experience, check out this informative article.
This article is in the category Eco-friendly and created by SustainLivingGuide Team